How to Find Your IP Address on Windows, Mac, iPhone, & Android
IP Addresses - Local & Public
Related Links
Overview
What’s my public IP address?
Assigned by your Internet Service Provider (ISP) and your gateway or modem. It’s how they determine which customer is requesting which website and connect them accordingly. When you enter the address of a website you’d like to visit, your IP address is sent along with that request.
What’s my local IP address?
Your local IP address allows multiple devices to be used with a single public IP address.
A local IP address, also known as a private IP address, is either statically assigned or
assigned automatically by a router or server and provides limited protection from the public Internet.
A local IP address, also known as a private IP address, is either statically assigned or
assigned automatically by a router or server and provides limited protection from the public Internet.
How do I find my IP address?
How to find your public IP address
The easiest way to find your IP address on any device is to Google “What is my IP?” or you can go straight to this website https://whatismyipaddress.com/.
How to find your the local IP address assigned to your device
Finding your local IP address takes a bit more detective work than finding your public IP. The process varies a bit depending on what system you have. In this article, we’ll go through the steps of finding your local IP on all devices.
How to find your IP address on Windows 11
- Open the Windows Start menu and click Settings.
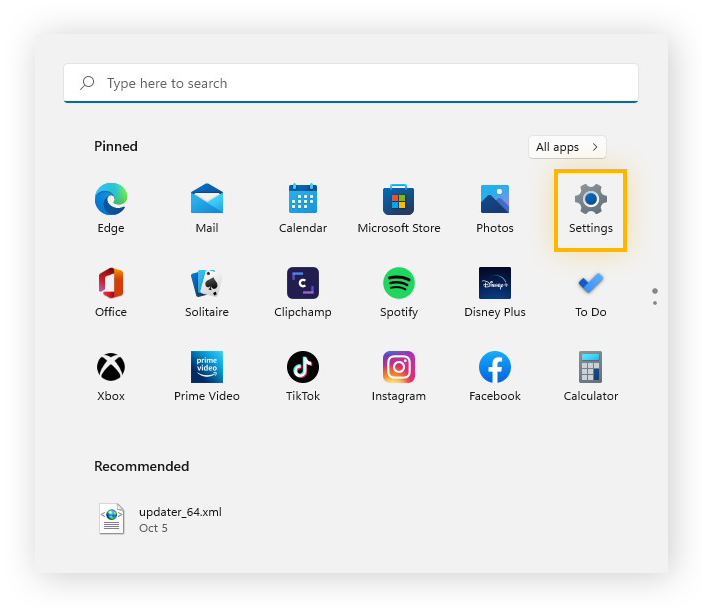
- Click Network & internet in the left panel and then click Properties.
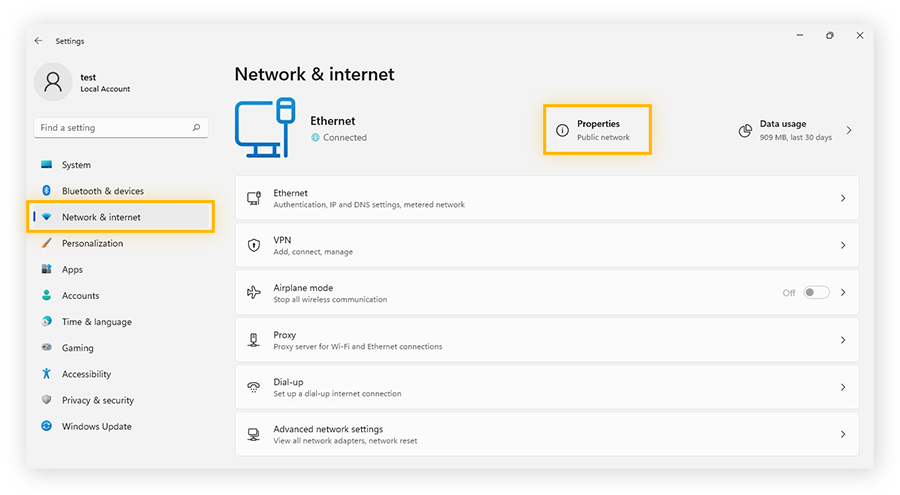
- Here, you can see your local IP address, or both your IPv4 and IPv6 addresses.
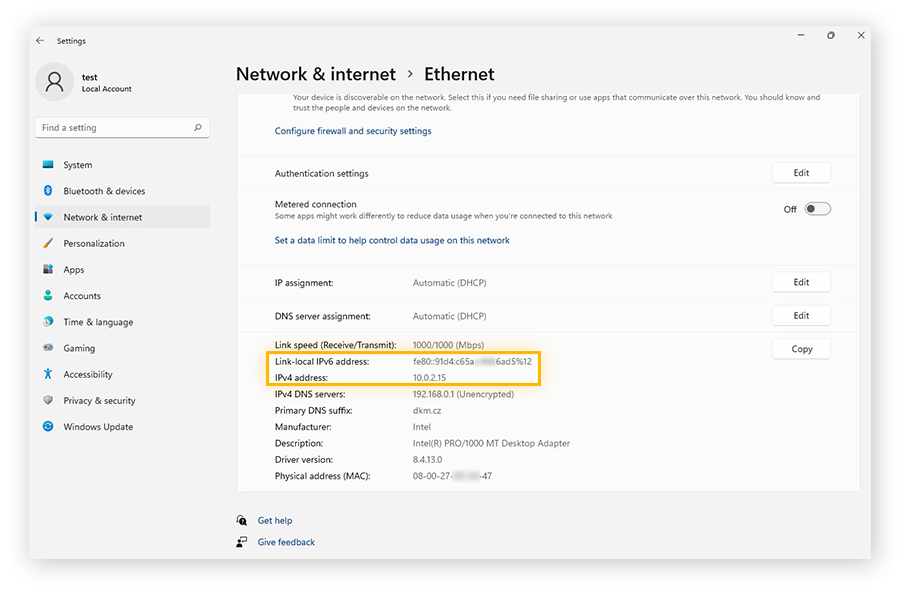
How to find your IP address on Windows 10
There are a few quick steps to finding your local (or internal) IP address on Windows 10.
- Open the Windows Start menu and click Settings.
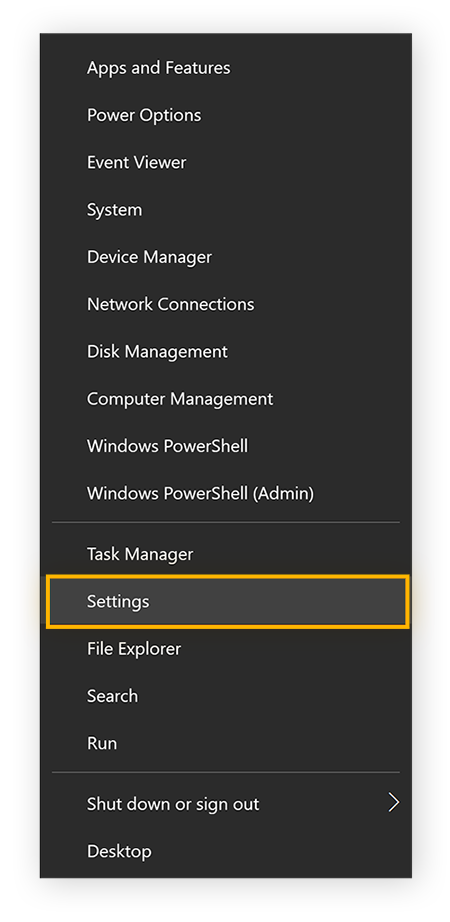
- Select Network & Internet.
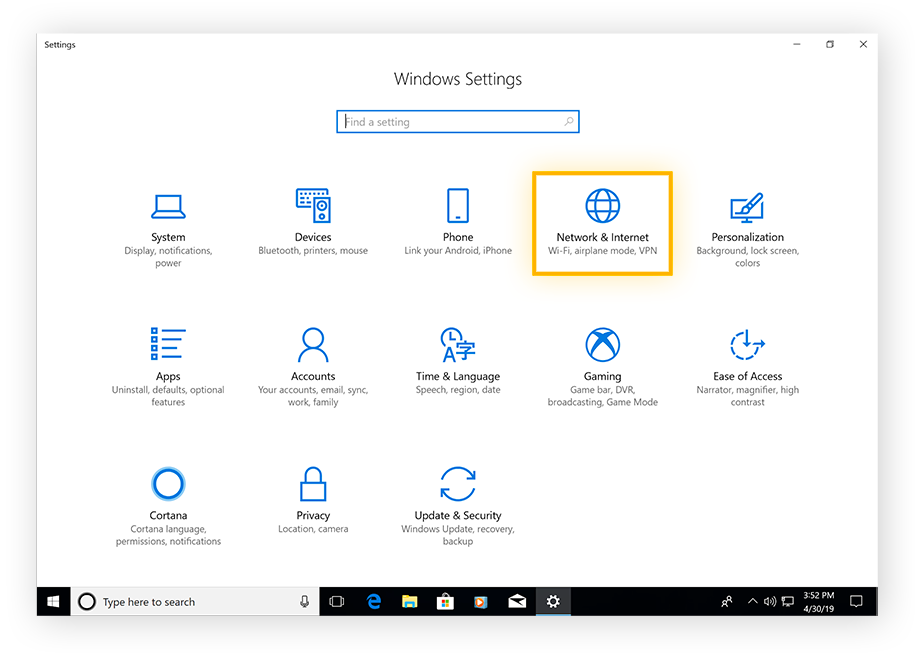
- Select Wi-Fi in the left panel and then click Advanced Settings. (For wired connections, select Ethernet and then click Network connection.) Your local IP will appear in the next window.
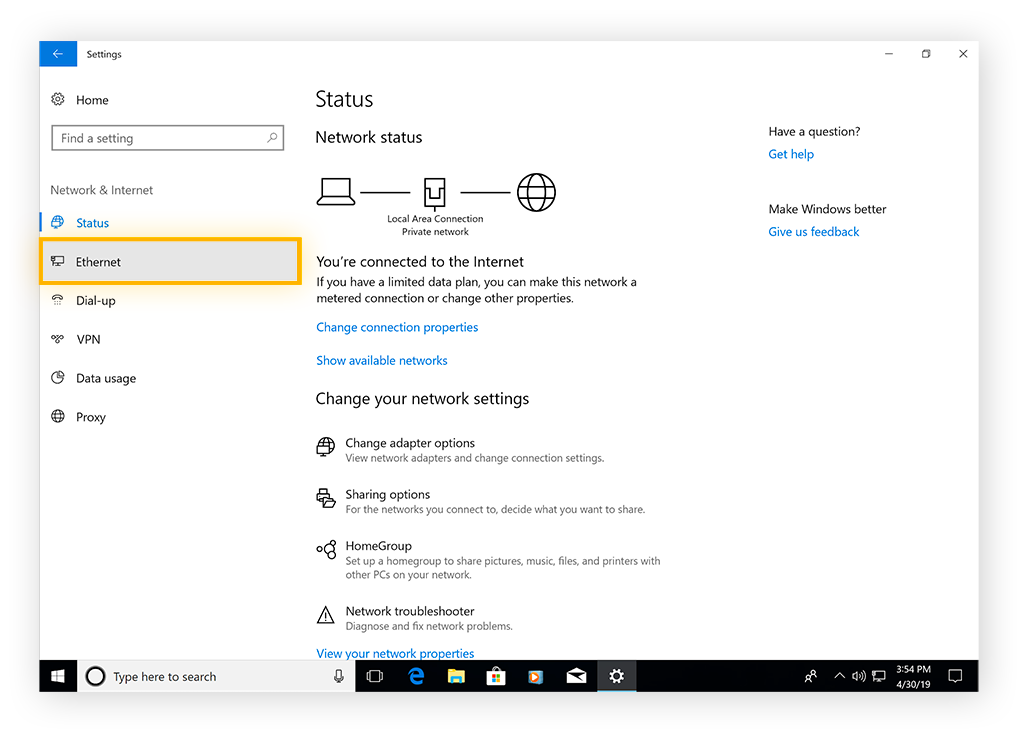
- View your local IP address under IPv4 address.
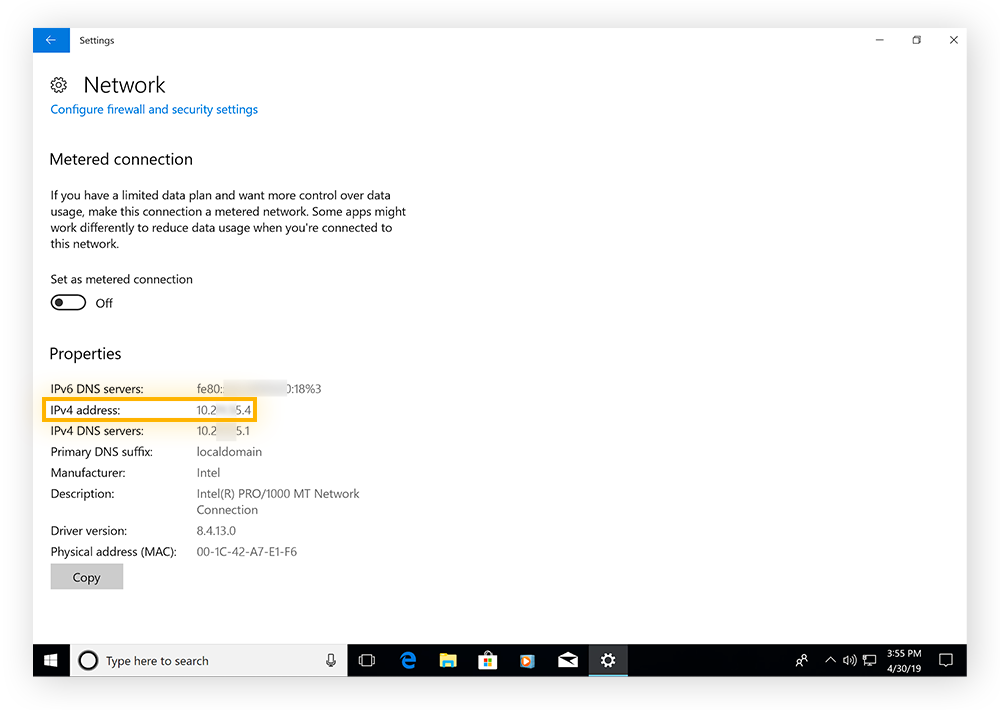
How to find your IP address on Windows 8, 8.1, and 7
If you use older Windows versions — Windows 8, 8.1, or 7 — you can learn how to check your local IP address in three quick steps via the Windows taskbar. Here’s how to do it:
- Find the Network Connection icon (which shows you the network signal bars in the bottom-right section of your screen) and select Open Network and Sharing Center.
- Double-click Wireless Network Connection. If you’re on a wired connection, click Local Area Connection. Then select Details.
- Next to IPv4 Address, you can find your local IP.
Can I use Command Prompt (CMD) to find my IP address?
Yes, you can use Command Prompt (cmd) to easily find your IP address on all versions of Windows. Keep in mind that your Command Prompt IP address is your local IP address.
Here’s how to find your local IP address in Command Prompt:
- Right-click the Windows Start menu and select Run.
- Type "cmd" in the search field and click OK.
- In Command Prompt, type ipconfig and hit Enter. Scroll to IPv4 Address to see your local IP address.
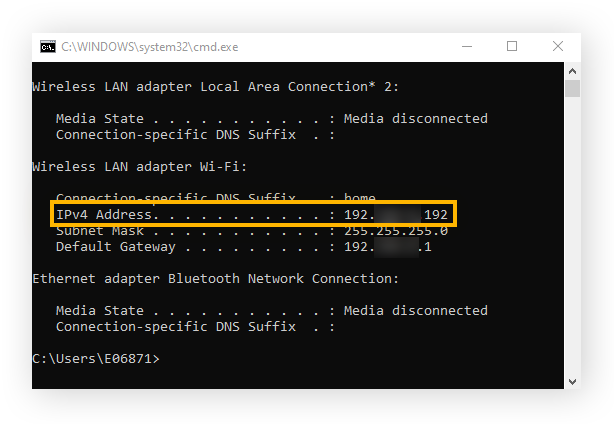
How to find your local IP address on a Mac
Here’s how to check your internal IP address on a Mac:
- Open the Apple menu and click System Settings.
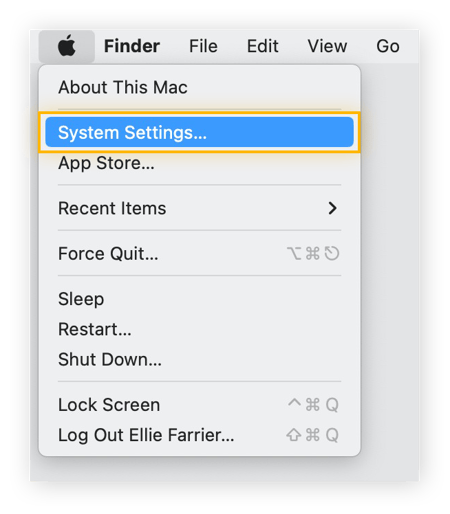
- Click Network in the left panel and then select Wi-Fi or Ethernet (for wired connections).
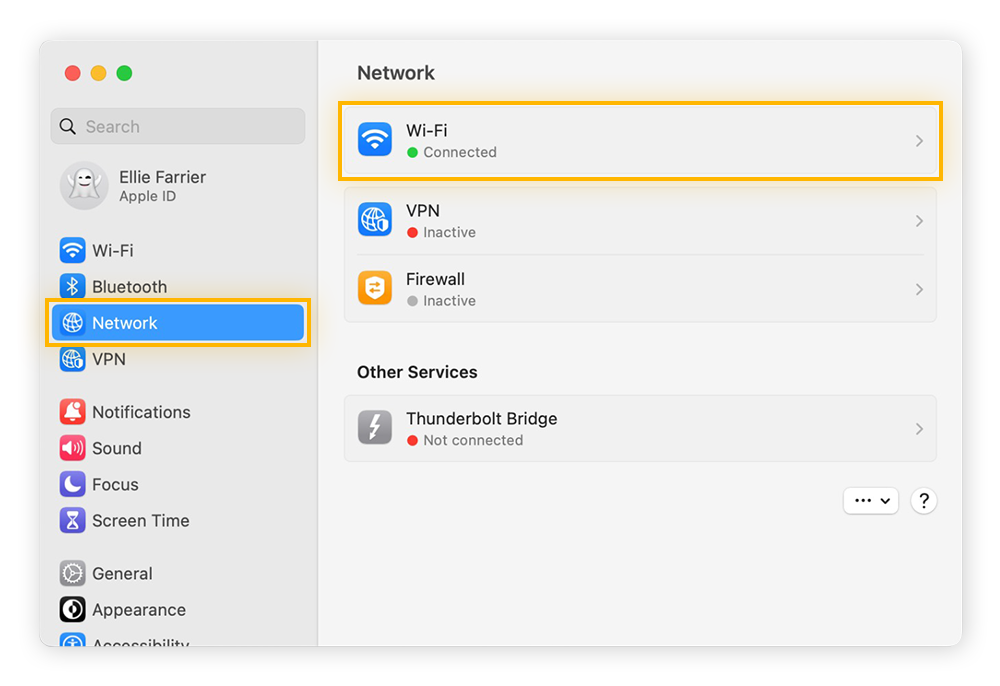
- Click Details next to the network you’re connected to.
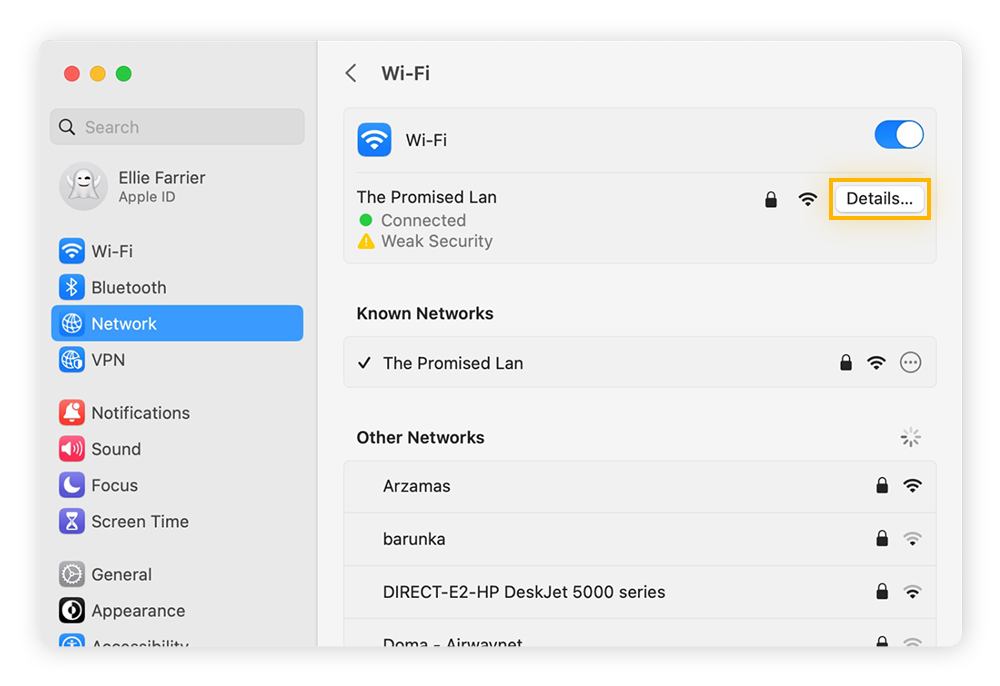
- Scroll down to see your Mac’s local IP address.
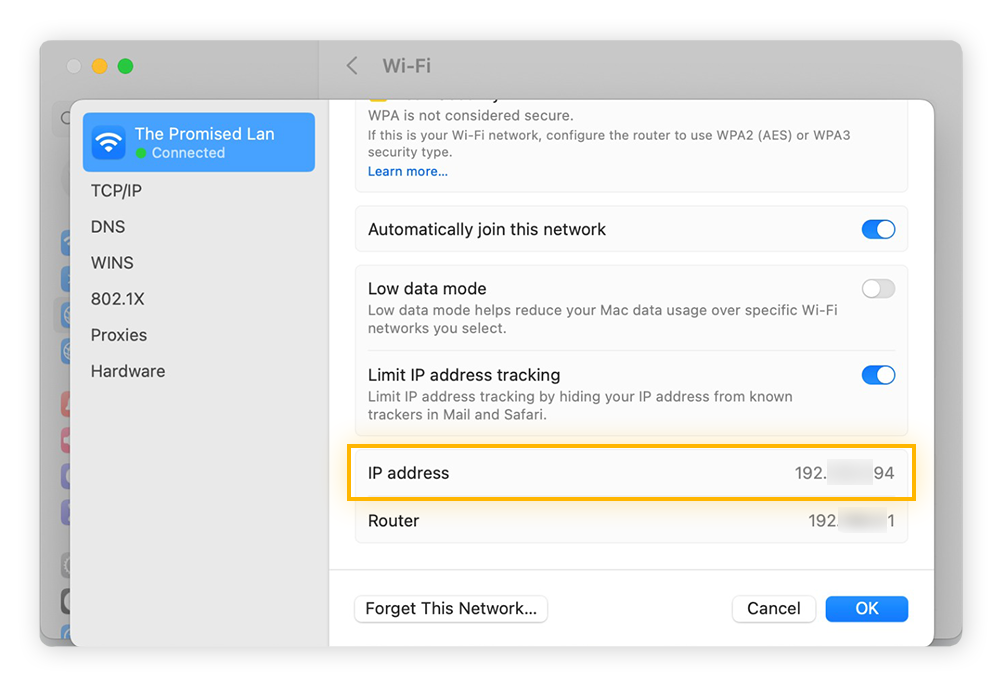
How to find your local IP address on iPhone
Finding your IP address on an iOS device is just as quick as on other devices. And the iPhone IP address lookup should work the same way for most iPhone and iPad models and iOS versions.
Here’s how to check your iPhone’s IP address:
- Open iPhone Settings and tap Wi-Fi. Then, tap the information icon (i) next to the network you’re connected to.
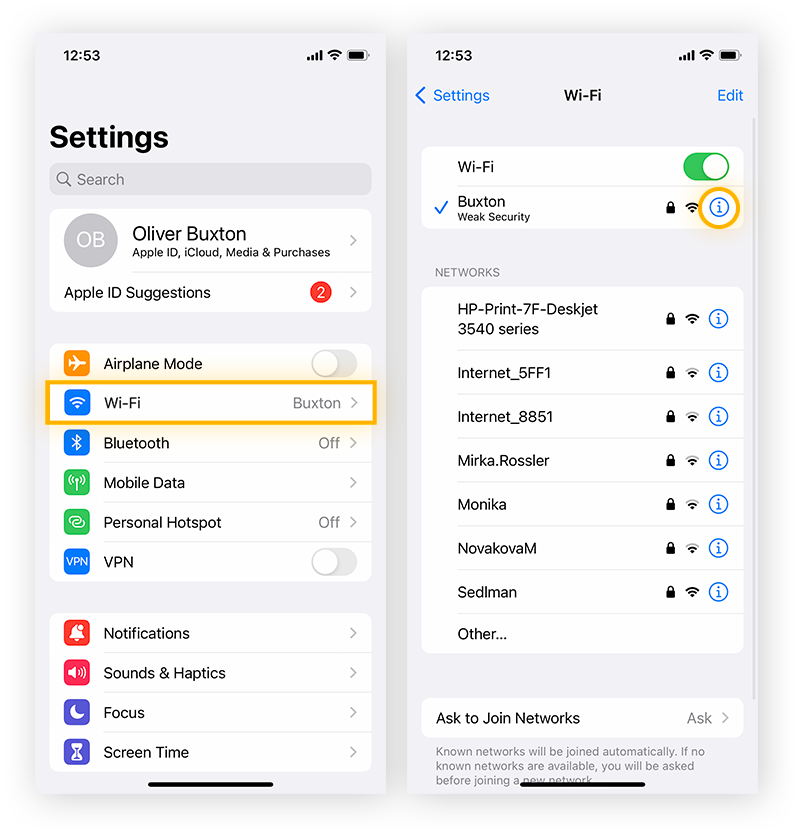
- Here, you can see your local IP address.
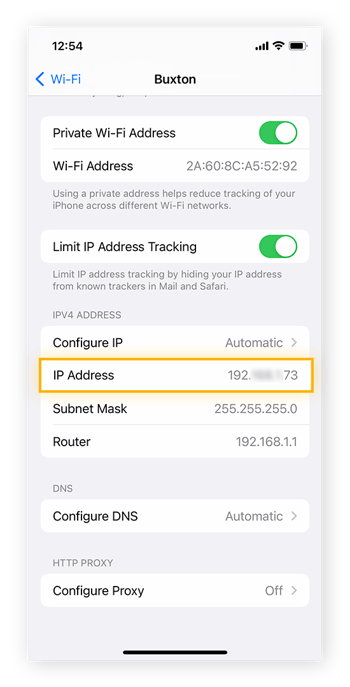
How to find your local IP address on Android
Here’s how to find your local IP address on an Android phone. We’ll show you how to find an IP address on Samsung, but most Android models have similar steps. When in doubt, open your Android settings and search for “IP address.”
- Open Android Settings > Connections.
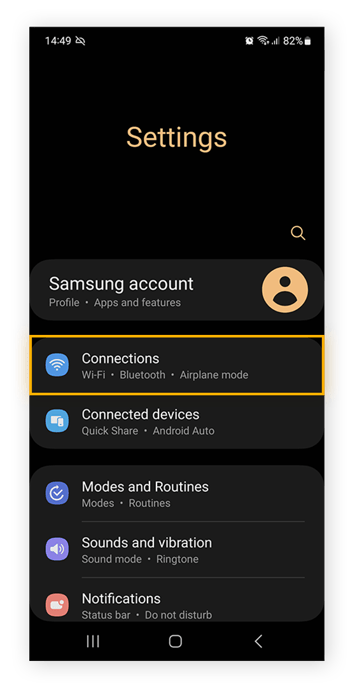
- Tap Wi-Fi, then select Settings (the gear icon) for the Wi-Fi network you’re connected to.
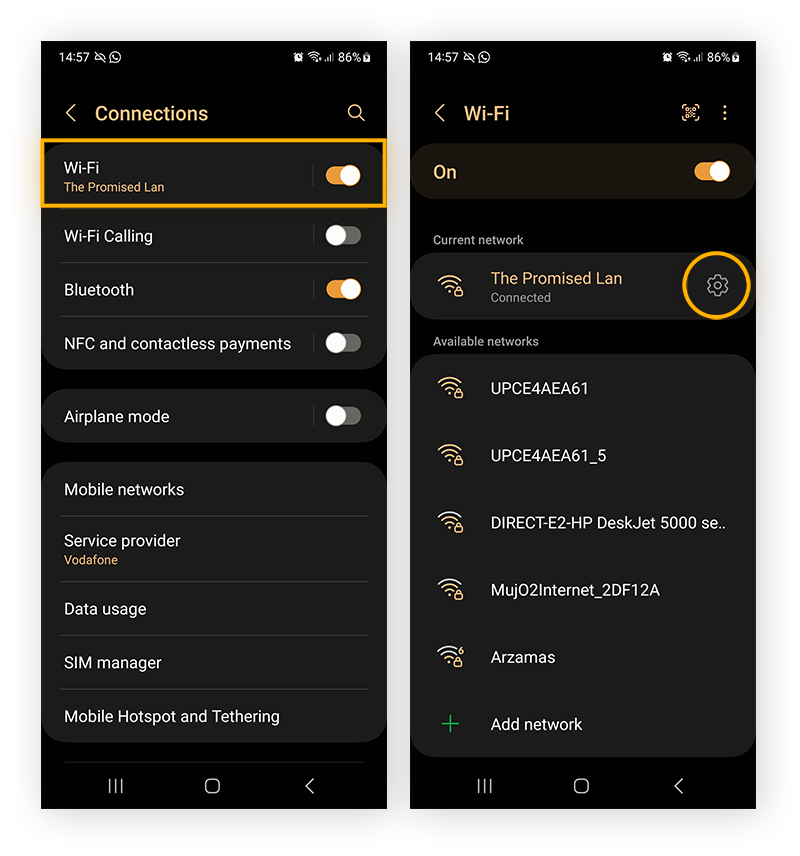
- Tap View more and scroll to your IP address, where you’ll see your IPv4 and/or IPv6.
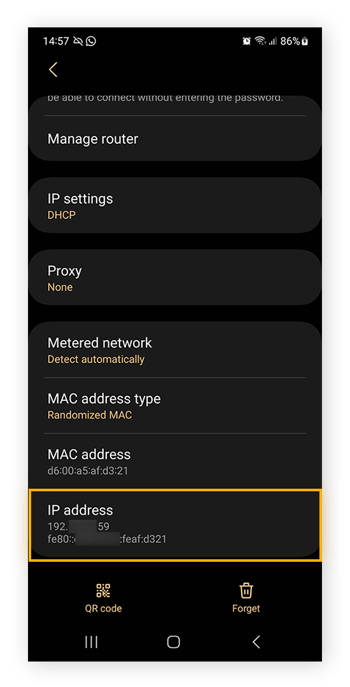
Related Articles
How to find my MAC address
Overview A technician may request your MAC address for several reasons. The MAC (Media Access Control) address is a unique identifier assigned to your network adapter, which helps in distinguishing your device on a network. Here’s why it might be ...Search indexing in Windows 10: FAQ
https://support.microsoft.com/en-us/windows/search-indexing-in-windows-10-faq-da061c83-af6b-095c-0f7a-4dfecda4d15a Search indexing in Windows 10: FAQ Windows 10 Indexing the contents of your PC helps you get faster results when you're searching it ...How to enable or disable Indexing in Windows 10
Original article: https://windowsreport.com/indexing-windows-8/ How to enable or disable Indexing in Windows 10 First of all, let me say that this post doesn’t refer to the Windows Experience Index, but rather to the indexing feature in Windows 10, ...Set your Default Printer in Windows 10
In Windows, you can change your Default Printer in two locations: Windows Settings 1. Click Start: 2. Click Settings: 3. Click Devices: 4. Click Printers & Scanners 5. Choose the printer you want to be your default by clicking it in the list, then ...Microphone is not working on any application (Windows 10)
Microphone is not working on any application. Mic registers input properly on the meter in Sound Settings and Sound Control Panel. No mic input on web chat, discord, sound recorder, etc. 1. Disable all access to problem mic input device in ...