ReachUC - Download, Log In, and Set Answer Rules
Download ReachUC
- ReachUC on Apple App Store
- ReachUC on Google Play App Store
- Softphone for Windows
- Softphone for MAC OS
- Download page of the ReachUC website
Log In
There is no need to configure another device in your portal. Just log in using your Ally Voice portal credentials. If you need help setting your credentials, see this help guide Resetting Your Portal Password
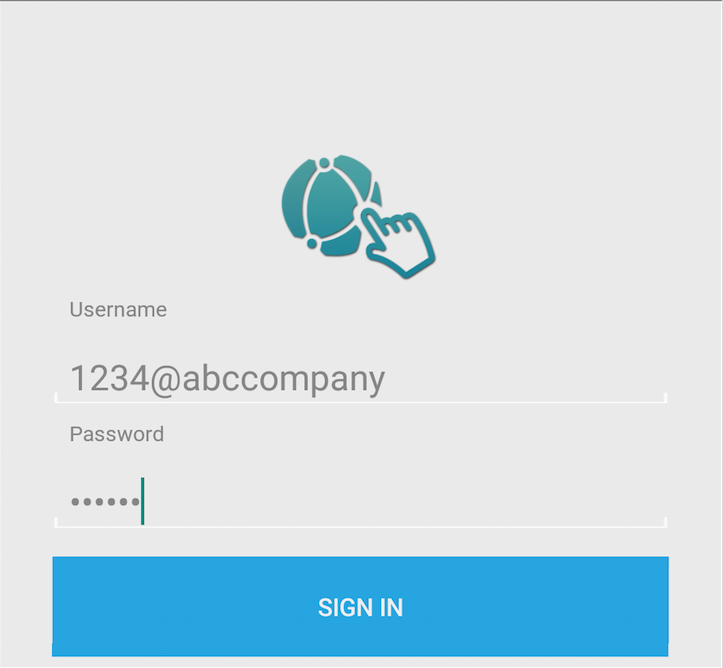
Allow Prompts on Mobile Phones
When you log in for the first time, ReachUC will prompt with permissions to allow the application to Manage phone calls, Access your contacts, Access your photos, media and files from your device.
Set Your Answer Rules
By default, your ReachUC app on your cell phone and/or desktop will ring along with any of your assigned desk phone. To change your answer rules, see this article - Adding or Adjusting Answering Rules
Related Articles
Reach UC Mobile - How to Change Answering Rules
Download ReachUC If you do not already have ReachUC on your mobile phone, please reference the below links or go to your local App Store and search ReachUC. The application is FREE. ReachUC on Apple App Store ReachUC on Google Play App Store Download ...ReachUC Desktop Application Troubleshooting
An issue has been discovered where the application will not run upon launching. When trying to launch the application, the icon will appear in the system tray, however will shortly disappear and an Event ID 10016 will be generated referencing SID ...ReachUC and SMS Basics
ReachUC and SMS Basics for Ally Voice clients SMS Routing SMS-enabled numbers can be assigned to a ReachUC Plus user, email address, CloudMessage, Chatbot, or a URL for custom integrations or third-party applications. ReachUC ReachUC is available on ...ReachUC Native Desktop Main Guide
A Windows/Mac Native App can now be download and installed for use from our Downloads section. This is different from the WebRTC version where-in it can run independently outside of the browser but still having the same features and functionality. To ...ReachUC Desktop Call Handling Guide
Put a call on Hold To put a call On Hold in the ReachUC desktop app, simply click the Hold icon. Click it again to take the call Off Hold. Blind Transfer To perform a Blind Transfer, simply click the “Transfer call” icon. A Blind Transfer immediately ...