ReachUC Native Desktop Recents
The ReachUC Desktop Native Recents screen shows the most recent activity grouped by contact and shown in reverse chronological order (most recent first).
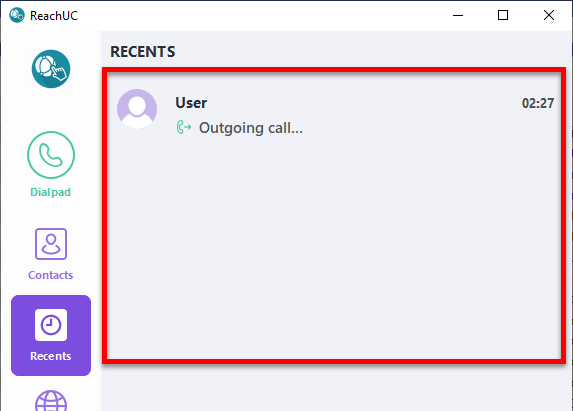
Each entry will show the contact name, type of activity, and the timestamp of the latest activity.
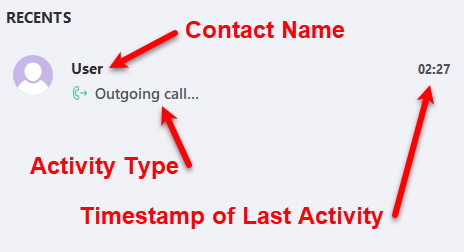
Right-clicking on any entry in the Recents screen will give you the option to
- Delete all messages from the contact’s history, or
- Delete all calls from the contact’s history, or
- Delete all of the contact’s history (this will remove the contacts entry from the Recents screen).
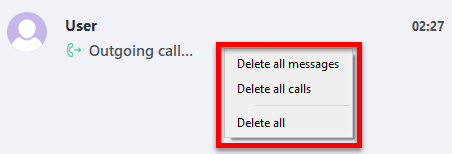
Contact History View
Clicking on any entry will open the screen that shows all activities you have had with the entry’s contact plus giving you options for the contact and a message entry area.
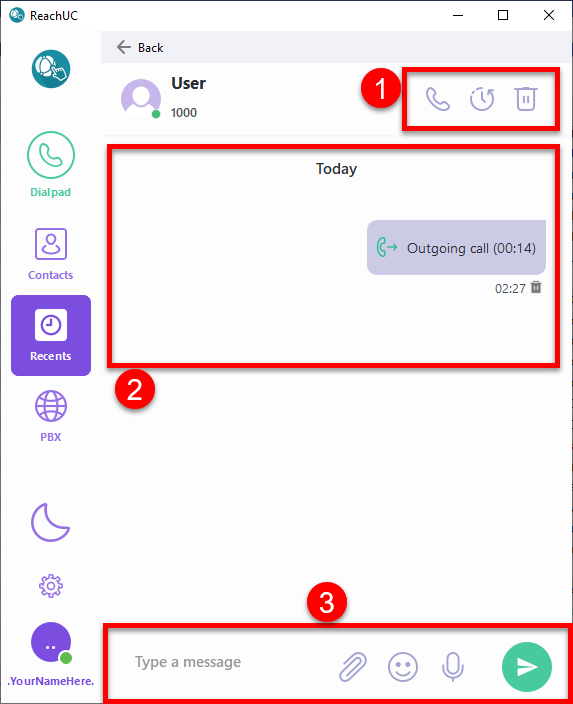
- Contact Option buttons
 Call Contact – this will initiate a call to the contact
Call Contact – this will initiate a call to the contact History Filter – this will show a menu used to filter the events being shown in the History Entries area. Options are:
History Filter – this will show a menu used to filter the events being shown in the History Entries area. Options are:- Outgoing calls only
- Incoming calls only
- Missed calls only
- Messages only
- See all calls and messages
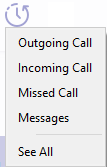
 Delete History – this will show a menu to delete from the history either:
Delete History – this will show a menu to delete from the history either:- All calls only
- All messages only
- All history entries
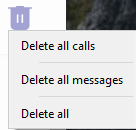
- History
Entries – These show all the activities in chronological order between
you and the contact. Here you can remove a specific entry by clicking on
the Delete
 button beside the timestamp for each entry.
button beside the timestamp for each entry.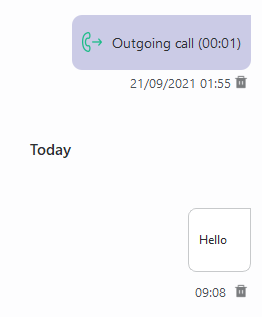
- Message Entry area
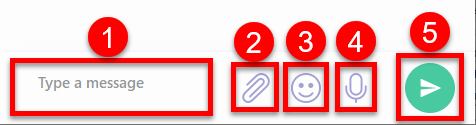
- Message Text area – click here to then type in your message.
- Attach button – click and browse to select a file to attach with your message.
- Smiley button – click and select a smiley to insert it into your message.
- Record
Audio Message button – click this to record an audio message. A dialog
will appear giving you a timer to show the length of the audio message, a
Stop
 button that will stop the recording and cancel the audio message, and a Send
button that will stop the recording and cancel the audio message, and a Send button that stops the recording and sends the recorded audio as a message.
button that stops the recording and sends the recorded audio as a message.
- Send button – click to send the message you composed to the contact.
Related Articles
ReachUC Native Desktop Dialpad
The ReachUC Desktop Native App provides an easy-to-use numeric dialpad with the ability to directly send an SMS or call the entered number plus a customizable Quick Dial area for easy access to frequent and/or important contacts. Number Entry area – ...ReachUC Native Desktop Contacts
The ReachUC Desktop Native Contacts screen lets you easily search through your PBX contacts and customize your Quick Dial contacts found on the Dialpad screen. Search Area – easily search for who you want to contact by entering in full or part the ...ReachUC and SMS Basics
ReachUC and SMS Basics for Ally Voice clients SMS Routing SMS-enabled numbers can be assigned to a ReachUC Plus user, email address, CloudMessage, Chatbot, or a URL for custom integrations or third-party applications. ReachUC ReachUC is available on ...ReachUC Native Desktop Main Guide
A Windows/Mac Native App can now be download and installed for use from our Downloads section. This is different from the WebRTC version where-in it can run independently outside of the browser but still having the same features and functionality. To ...ReachUC Desktop Application Troubleshooting
An issue has been discovered where the application will not run upon launching. When trying to launch the application, the icon will appear in the system tray, however will shortly disappear and an Event ID 10016 will be generated referencing SID ...