Office Manager Guide to Masquerading as Users

Masquerading is a feature that is only available by specific request. It is not a default feature for Office Managers.

Office Managers can only Masquerade as sub-scope users; meaning an Office Manager cannot Masquerade as other Office Managers.
They can Masquerade as Site Managers, Call Center Supervisors, Call Center Agents, Basic Users, and Simple Users.
Once Masquerading has been enabled for an Office Manager, they will now be able to access their users' portals to make edits and see things they cannot as a normal Office Manager, such as personal timeframes and access the voicemails of the user.
Office Managers cannot change a user's password using the Masquerade feature. The user must be sent a welcome email from the Advanced tab while editing the user as an Office Manager so the user themselves can update the password if they have forgotten it.
How to Masquerade
1. Navigate to the Users page.
2. Click the Masquerading symbol on the far right of the user you wish to masquerade as. 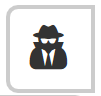
A Banner will appear at the top of the screen to remind you that your are masquerading as another user.
This is where you can end the masquerade as well.
Editing a User's Personal Timeframes
Once you are masquerading as the intended user following the above steps, navigate to the Time Frames page.
Here you can add new personal timeframes for the user, or edit existing ones.
If the user has any personal time frames, you will see these highlighted in blue. These belong only to the user and will be the only ones you can edit while masquerading as them.
You will edit the blue highlighted time frames the same way you would edit the Domain (or Shared as seen below) Time Frames.
Once you have added or edited a timeframe for the user head to the Answering Rules page to either apply the newly created time frame or edit what happens during the existing time frame.
Apply a Personal Time Frame to a User's Answering Rules
Masquerading as this user, I created a Test time frame using the above steps.
- Navigate to the user's Answering Rules while masquerading as them.
- Click Add Rule.
- Select the time frame you wish to use from the drop down menu.
- Set the answering rule for the time frame you have created/selected as normal.
You can only apply a personal timeframe not already in use while masquerading as the user.
Once the personal timeframe is applied though, you will be able to see the time frame in the user's answering rules when editing normally as the Office Manager.
For more information on setting answering rules, please reference this KBA on Adding or Adjusting Answering Rules.
Related Articles
Ally Voice Office Manager Training Guide
Determine if you are an Office Manage or Site Manager. Office Managers can edit for the entire domain. Site Managers can only see/edit things assigned to the site they manage. Office Manager and Site Manager trainings will still cover all the same ...Working with Users
Working with Users Topics: Users are the extensions on your system. This chapter describes how to add, edit, and import users to the system. System users are users associated with queues, auto attendants, and other system features. • Displaying the ...Office Managers - How to Update User Voicemail Settings
How to Update User Voicemail Settings This guide is for Office Managers. If you need the guide for Basic Users, please navigate to Basic Users - How to Update Custom Voicemail Greetings 1. Log into the Ally Voice PBX Portal 2. Navigate to the Users ...Ally Voice - Accessing the Admin Web Portal
Admin Guide - Accessing the Admin Web Portal Accessing the Admin Web Portal Topics: All administrator tasks are performed from the admin portal. The admin portal is a web-based application that runs on any device (mobile phone, tablet, or PC) running ...Ally Voice Basic User Training Guide
The Home Page This is the first screen seen when logged into your Ally Voice Portal. If you are having trouble logging in, first try the "Are you a new user?" or "Forgot Login Name/Password" links on the login page. If you still have trouble, please ...