How to Setup Yealink WH6X Headsets for Training Mode

- Upon launching the application, if a headset firmware update is available, it will prompt you to
set the primary earpiece on the headset base to update. The earpiece will flash green and red alternating while updating.
- Be sure to leave the earpiece on the docking base for the entirety of the firmware update to avoid corrupting the update. Yealink USB Connect will say when the firmware update has completed, then you may move on to the next steps.
You can also go to ‘About us’ to check for any app updates that are available.
Please update the app if there is a newer version available.
Plug the secondary training headset’s charging cable into your PC or docking station to connect it to power.
The USB Dongle that comes with the training headset is not needed unless it will be used by itself as a portable headset. Please keep the case and dongle in a safe place.
Pairing the Training Headset
To enable persistent pairing in Yealink USB Connect, go to -
Device Settings > Advanced Settings > Calling > Permanent Conference Mode
- and enable the toggle switch.
Skipping this step will result in the secondary earpiece unpairing itself after a single call.
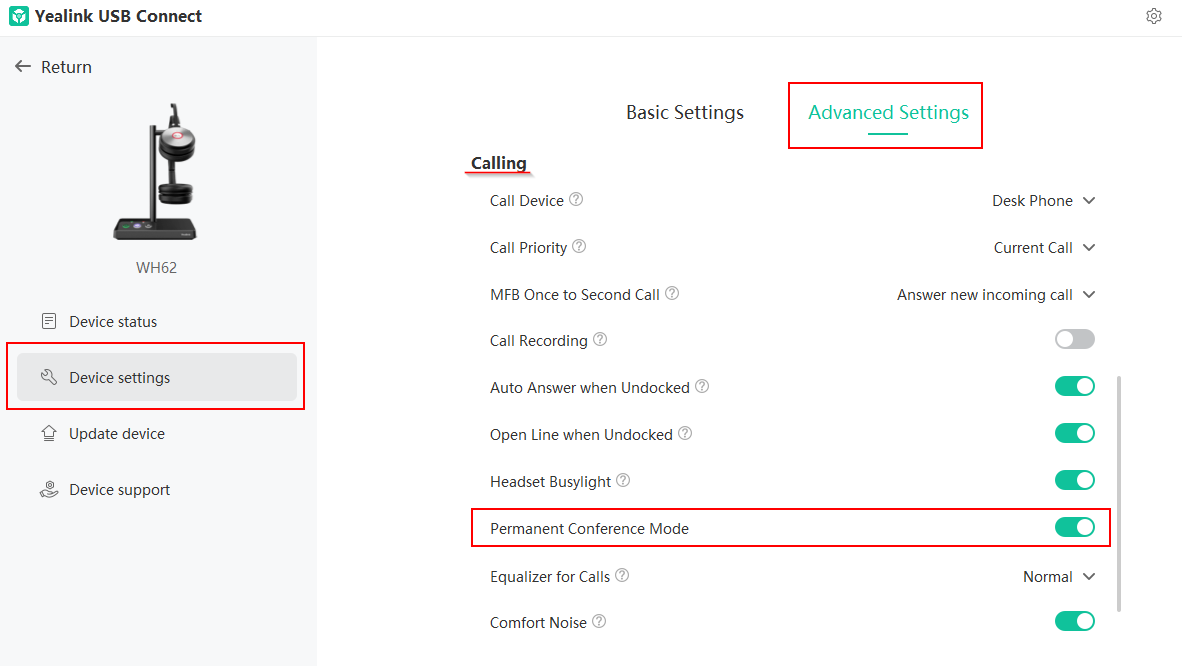
The secondary training earpiece will blink yellow continuously to indicate it is in pairing mode. If it is not blinking yellow, follow the below process before moving on to Step 3.
On the secondary training earpiece, long-press the call control button for 3s to power it off. It will blink red, then there will be no lights.
Then long-press the call control button for 3s again to power it on. It will blink red again once turned back on.
You may see the headset lights turn red, green, even purple, before transitioning to flashing yellow.
For both WH6X types, you will hear a voice assistant say “pairing mode” in the secondary earpiece. The headset will then blink yellow continuously, indicating it is in pairing mode.
For the base you'd like to pair the second earpiece to, long press the PC button for 5s (you will hear it beep twice), until the PC button is blinking green and white, which means the base is in pairing mode.
Put the secondary (pairing mode) earpiece on the base that is now in pairing mode. In the primary earpiece, you'll hear a 'ding'.
Click the primary earpiece's call control button to enable this pairing, wait a few seconds, you'll hear 'new headset joined'.
Allow the secondary earpiece to remain on the headset base to update firmware if needed (earpiece will flash green and red alternating while updating).
The secondary earpiece can now be moved to the charging cable to be used when needed!
Moving Training Headsets
On the secondary training earpiece, long-press the call control button for 3s to power it off. It will blink red, then there will be no lights.
Then long-press the call control button for 3s again to power it on. It will blink red again once turned back on.
You may see the earpiece lights turn red, green, even purple, before transitioning to flashing yellow.
For both WH6X types, you will hear a voice assistant say “pairing mode” in the secondary earpiece. The headset will then blink yellow continuously, indicating it is in pairing mode.
Related Articles
Yealink USB Connect - DECT Headset Management
Installing the Application Download the application here: Yealink USB Connect Navigating Yealink USB Connect When your headset is detected, you will see the below screen. Click the device you wish to manage: If you see the below error that says "No ...How to pair a handset to a W60B Base
How to pair a handset to W60B Step 1: When the handset LCD screen prompts "Unregistered", long press on the base station until the registration LED indicator flashes. Step 2: Press the "Reg" key (top left - button) on the handset or press the OK soft ...WH64 User Guide
If the models below do not match the one you are trying to setup, please see the WH63 User Guide or WH62 User Guide The headset earpiece is powered off when new out of the box. Be sure to power it on! Package Contents How to Connect the WH64 Power ...WH63 E2 User Guide
If the model in this guide does not match the one you are trying to setup, please see the other user guides we have available: WH63 User Guide WH62 User Guide WH64 User Guide WH63 E2 Package Contents Package includes: Yealink WH63 E2 DECT Base ...Ally Voice Office Manager Training Guide
Determine if you are an Office Manage or Site Manager. Office Managers can edit for the entire domain. Site Managers can only see/edit things assigned to the site they manage. Office Manager and Site Manager trainings will still cover all the same ...