Connect to a VPN in Windows 10 or 11
Windows 10
Connect to a VPN
When you have a VPN profile, you’re ready to connect.
On the far right of the taskbar, select the Network icon (either
or
).
Select the VPN connection you want to use, then do either of the following depending on what happens when you select the VPN connection:
If the Connect button displays under the VPN connection, select Connect.
If the VPN section in Settings opens, select the VPN connection there, then select Connect.
If you're prompted, enter your username and password or other sign-in info.
When connected, the VPN connection name will display Connected underneath it. To see if you’re connected to the VPN while you’re doing things on your PC, select the Network icon (either or ) on the far right of the taskbar, then see if the VPN connection says Connected.
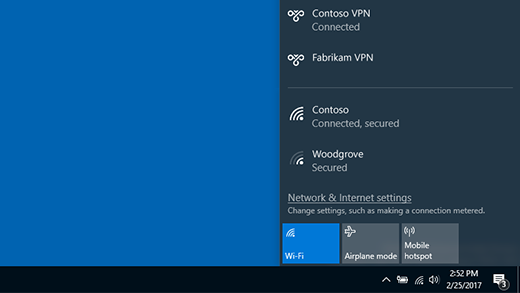
Windows 11
Connect to a VPN
When you have a VPN profile, you’re ready to connect.
Connect to a VPN quickly from your taskbar:
On your taskbar, select the Network, Volume, Battery icon > VPN.
If you have one VPN configured, you can turn it on and off by toggling the left side of the VPN quick setting, marked with a (1), below.
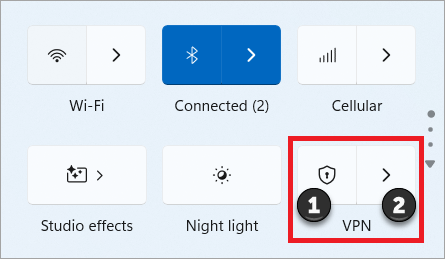
If there are multiple VPNs configured, you will need to select one to connect to. Select Manage VPN connections (marked with a (2) in the image), select the one you want from the list of connections, and then select Connect.
If prompted, enter your username and password or other sign in info.
Connect to a VPN from the Windows Settings page:
Select Start > Settings > Network & internet > VPN.
Next to the VPN connection you want to use, select Connect.
If prompted, enter your username and password or other sign in info.
You'll know you're connected to a VPN in the following two ways:
On the VPN settings page, the VPN connection name will display Connected underneath it.
On the taskbar, a blue shield will display when you're connected to a recognized VPN.
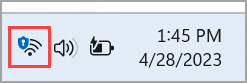
Related Articles
How to Find Your IP Address on Windows, Mac, iPhone, & Android
IP Addresses - Local & Public Related Links How to find my MAC address Overview What’s my public IP address? Assigned by your Internet Service Provider (ISP) and your gateway or modem. It’s how they determine which customer is requesting which ...How to enable or disable Indexing in Windows 10
Original article: https://windowsreport.com/indexing-windows-8/ How to enable or disable Indexing in Windows 10 First of all, let me say that this post doesn’t refer to the Windows Experience Index, but rather to the indexing feature in Windows 10, ...Set your Default Printer in Windows 10
In Windows, you can change your Default Printer in two locations: Windows Settings 1. Click Start: 2. Click Settings: 3. Click Devices: 4. Click Printers & Scanners 5. Choose the printer you want to be your default by clicking it in the list, then ...Search indexing in Windows 10: FAQ
https://support.microsoft.com/en-us/windows/search-indexing-in-windows-10-faq-da061c83-af6b-095c-0f7a-4dfecda4d15a Search indexing in Windows 10: FAQ Windows 10 Indexing the contents of your PC helps you get faster results when you're searching it ...Microphone is not working on any application (Windows 10)
Microphone is not working on any application. Mic registers input properly on the meter in Sound Settings and Sound Control Panel. No mic input on web chat, discord, sound recorder, etc. 1. Disable all access to problem mic input device in ...